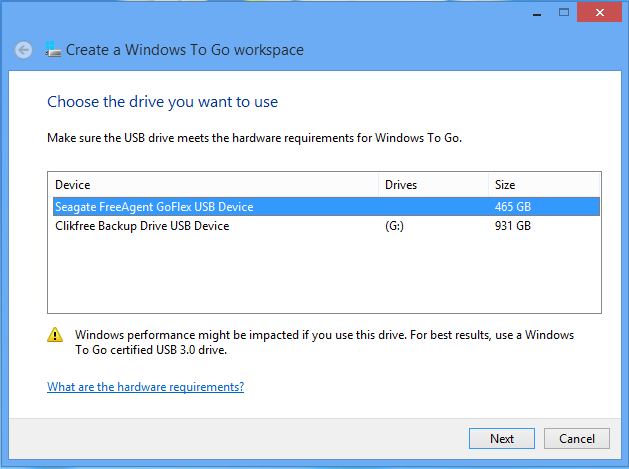Появление в сети образов RTM-версии Windows 8.1 в очередной раз вызывает волну интереса к технологии «Windows To Go». Начиная с прошлой версии ОС Windows у системных администраторов появилась возможность создавать USB-носители с загрузочным образом. Речь не про «установочную флешку», а о полноценной возможности загрузить любой компьютер с USB-устройства. После выхода Windows 8 создавать такие «флешки» стало еще проще — инструмент был внедрен в сам интерфейс Enterprise-версий Windows 8 и создание загрузочного USB-диска стало вопросом нескольких кликов.
Все бы было так, но компания Microsoft ввела серьезные ограничения на сам тип USB-устройств, которые могут быть использованы для создания Windows To Go. Не хотелось бы погружаться в глубину этого вопроса, но на сегодня купить в России «сертифицированное» USB-устройство практически невозможно. При этом ограничение это больше маркетинговое и в ручном режиме создание таких загрузочных дисков по прежнему возможно. Один из самых первых материалов по этой теме был опубликован еще год назад в блоге arstechnica.com. Еще один хороший материал по теме есть на admin-magazine.com. Ниже мы излагаем вариант этого способа в несколько упрощенном виде.
Создаем «флешку» Windows To Go
Для создания загрузочной «USB-флешки» с операционной системой Windows 8 или 8.1 вам потребуется:
- Компьютер под управлением Windows 7 или Windows 8
- Исходный .ISO-образ операционной системы Windows 8 или 8.1 в редакции Enterprise. Используйте версию 32-bit для максимальной совместимости
- Утилита ImageX Tool из пакета The Windows Automated Installation Kit (AIK). Идеально, если вы сможете найти только сам файл imagex.exe (481 680 Кб), так как весь пакет AIK очень большой и остальные его файлы для этой задачи не требуются
- Любая утилита, позволяющая извлечь отдельный файл из образа ISO — например WinRAR
- USB-носитель размером от 32 GB, желательно USB 3.0, крайне желательно, чтобы эта «флешка» была быстрой (например, чтение 100 Мб/с, запись 70 Мб/с). В идеале, купите в магазине новую, актуальную, современную «флешку».
A) Последовательность дальнейших действий изложена на скриншотах. Из образа ISO извлекаем файл install.wim и помещаем в каталог C:\wtg\. В этот же каталог помещаем утилиту ImageX Tool. Подключаем «флешку», в нашем примере она определяется как диск D:\. Запускаем командную строку от лица администратора. Проще всего это сделать со стартового экрана Windows 8 написав на клавиатуре cmd и используя правый клик мыши выбираем пункт «Запуск от имени администратора»:
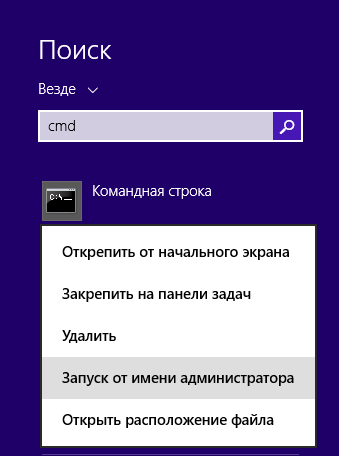
B) Открывается окно командной строки. Выполняем разметку USB-устройства с помощью стандартной утилиты diskpart

Для этого набираем на клавиатуре diskpart, нажимаем Enter и действуем согласно скриншота ниже. Убедитесь, что вы выбираете правильный диск для разметки, в нашем примере это Disk 1. По результатам форматирования обязательно выполните команду active, после чего окно командной строки можно закрыть.

C) Вновь запускаем командную строку от имени администратора. Переходим в каталог C:\wtg\ где мы ранее разместили образ install.wim и утилиту imagex.exe
Выполняем команду: imagex /apply install.wim 1 d: (где D: это имя диска вашего USB-устройства. Если устройство у вас смонтировано на другую букву — замените ее на актуальную)
Процесс развертывания образа может занять существенное время, в нашем случае около 30 минут. После завершения вы можете закрыть окно.
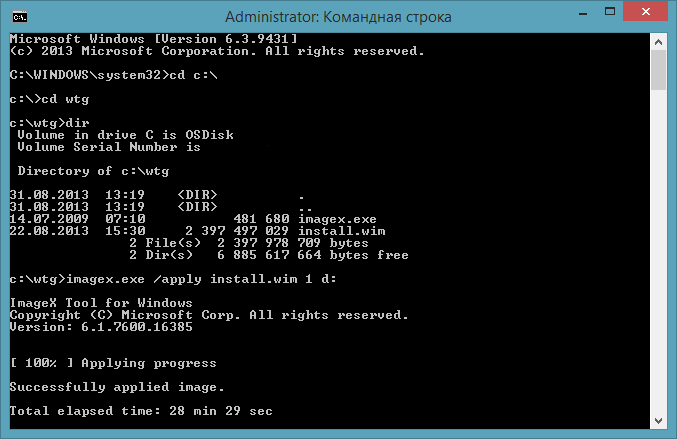
D) Последний этап — установка загрузчика. Вновь открываем командную строку от имени администратора и запускаем типовую утилиту с нужным набором команд. Наш пример для диска D:
bcdboot d:\windows /s d: /f ALL
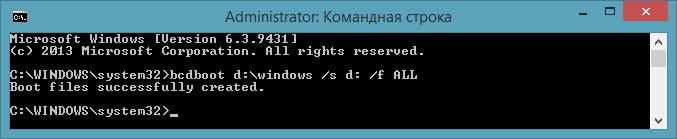
Это был последний этап процесса. Теперь USB-устройство готово, вы можете извлекать его и использовать для загрузки других компьютеров. Первая загрузка на новом ПК будет достаточно длительной (сканирование системы, определение драйверов) и завершиться перезагрузкой. Не пропустите этот момент и обеспечьте, чтобы после перезагрузки новая загрузка опять пошла с USB. На второй раз будет задано ряд вопросов по имени компьютера, администратора и другие аспекты персонализации. Далее система загрузиться. Все последующие загрузки на этом ПК будут проходить быстрее и без дополнительных диалогов.
P.S. Если вы искали информацию по создании из ISO обычной «USB-флешки» для установки Windows то процедура гораздо проще — используйте типовую утилиту Windows 7 USB/DVD download tool которая теперь называется Windows USB/DVD Download Tool.